Problembehandlung¶
Diese Seite soll Lösungshilfen für häufig auftretende Probleme bieten. Sollte Ihr Problem hier nicht aufgeführt sein, kann sich noch ein Blick in die entsprechende Gerätedokumentation lohnen. Ansonsten stehen wir Ihnen aber gerne für eine Problemlösung via Email oder Telefon zur Verfügung.
Best Practices¶
Dies ist eine Liste der Best Practices, welche einen reibungslosen Einsatz von Green-GO ermöglichen:
- PoE nach Standard IEEE 802.3af
max. 15,4W/48Vliegt am LAN 1 Anschluss des Geräts an. - Kommunikation auf UDP Ports
5908,5568und51204wird im Netzwerk nicht blockiert. - Energy Efficient Ethernet (IEEE 802.3az) Einstellungen sind für alle genutzten Switch Ports deaktiviert.
- Green-GO kommuniziert in einem exklusiven VLAN oder Netzwerk.
- QoS Einstellungen sind den Empfehlungen entsprechend konfiguriert.
- IGMP Snooping ist überall deaktiviert.
- Alle Geräte benutzen die gleiche Subnetzmaske.
- Alle Geräte kommunizieren über eine Kabelverbindung miteinander. WLAN Verbindungen können Probleme mit Broad- und Multicast Traffic haben, des Weiteren kann eine erhöhte Latenz zu Problemen bei der Übertragung von Audiosignalen führen. Sollte eine Verbindung mit hohen Latenzen und / oder Paketverlusten notwendig sein, wird der Einsatz einer Green-GO Network BridgeX empfohlen.
- Genutzte Netzwerkkabel sind geprüft und getestet. (Qualifyer oder Transmission Testgeräte sollten genutzt werden, einfache Durchgangsmessgeräte sind nicht ausreichend!)
- Die Green-GO Software läuft nicht mehrfach in Ihrem Netzwerk. Die Geräte kommunizieren via Unicast exklusiv zu einer Software-Instanz.
- Alle Geräte haben die gleiche Konfigurationsdatei geladen. Der Zeitstempel der aktiven Konfigurationsdatei kann im Gerät ausgelesen werden: Setup Menu → Info → Configuration Name.
Häufige Probleme und Lösungen¶
Ein Firmware Up- oder Downgrade ist fehlgeschlagen¶
Das kann leider immer wieder passieren, ist aber kein Grund zur Sorge. Die Ursachen können eine falsche Subnetzmaske, eine schlechte Kabelverbindung oder ein verlohrenes Paket sein.
Sollte ein Up- oder Downgrade der Firmware einmal fehlschlagen, startet sich das Gerät im forced BOOT Modus mit der Fehlermeldung firmware error automatisch neu.
In diesem Fall muss sichergestellt werden, dass der für das Firmware Down- oder Upgrade verwendete Rechner im Adressbereich der automatischen Netzwerkkonfiguration (169.254.0.0/16 oder DHCP) kommunizieren kann. Ist dies der Fall, wird das betroffene Gerät in der Update Connection Software als Online (grüner Ball) und ohne Firmware-Version angezeigt. Mit Hilfe des Update Button kann die gewünschte Firmware ausgewählt und auf das Gerät aufgespielt werden.
Ein Audiosignal oder Gespräch kommt auf einem Gerät nicht an¶
Ein solches Problem kann mehrere Ursachen haben.
- Geräte verwenden nicht die gleiche Konfigurationsdatei.
Setup Menu → Info → Configuration Name
- Die Kanaleinstellungen des sendenden Benutzers (User) lassen das Öffnen des entsprechenden Kanals nicht zu.
Setup Menu → Channel Assignment → Channel ID → Talk
- Es ist der falsche Audio-Input konfiguriert.
Setup Menu → Audio Settings → In
- Es ist ein zu hoher
Threshold(Noise-Gate) in den Audio-Einstellungen konfiguriert.Setup Menu → Audio Settings → Threshold
- Die Gesamt- oder Kanallautstärke auf dem empfangenden Gerät ist stumm oder zu niedrig eingestellt.
Es wird ein Sinuston anstelle der Stimme übertragen¶
Green-GO ermöglicht es einen Sinuston zwischen 250 Hz und 4 kHz als Input einer Engine zu wählen. Sollte ein Kanal auf diesem Gerät aktiviert werden, wird der konfigurierte Sinuston übermittelt. Der Input einer Engine kann im Audio Settings Menü konfiguriert werden.
Setup Menu → Audio Settings → In
Angezeigte Kanalaktivität ist länger als das übertragene Signal¶
Da Green-GO dem Anwender eine Funktion zur Beantwortung aller eingehenden Kommunikationen bietet, ist die Kanalaktivität standardmäßig mit einer Verzögerung von 5 Sekunden konfiguriert. Dies hat zur Folge, dass der Kanal erst 5 Sekunden nach dem Erhalt des letzten Audiosignals nicht mehr als aktiv angezeigt wird.
Diese Einstellung kann im Options Menü mit der Option Channel Active Time konfiguriert werden.
Setup Menu → Options → Channel Active Time
Rufzeichen werden nicht gesendet oder empfangen¶
Es ist möglich den Versand oder Empfang von Rufzeichen für jeden Kanal zu unterbinden. Diese Einstellungen können am Gerät im Channel Assignment Menü eingesehen und angepasst werden.
Setup Menu → Channel Assignment → Channel ID → Call Send / Call Receive
Auch bei diesem Problem sollte natürlich sichergestellt werden, dass alle Geräte die gleiche Konfigurationsdatei verwenden.
Setup Menu → Info → Configuration Name
Lichtzeichen werden nicht komplett oder gar nicht übermittelt¶
Es ist möglich den Umgang mit Lichtzeichen für jeden User / Gerät mit der Option Cue Mode zu konfigurieren. Sollte die Einstellung Auto-Answer konfiguriert sein, so wird ein Lichtzeichen automatisch beantwortet, das gelbe Attention Signal wird nicht mehr übertragen. Wenn die Einstellung Ignore konfiguriert ist, wird ein Lichtzeichen nicht übertragen.
Setup Menu → Options → Cue Mode
Auch bei diesem Problem sollte natürlich sichergestellt werden, dass alle Geräte die gleiche Konfigurationsdatei verwenden.
Setup Menu → Info → Configuration Name
Netzwerkeinstellungen¶
Damit Kommunikation in Ihrem Green-GO Netzwerk stattfinden kann, müssen Sie sicherstellen, dass Ihre Geräte auch alle miteinander kommunizieren können. Folgend wird erklärt, wie Sie die Netzwerkeinstellungen Ihrer Geräte anpassen und überprüfen können.
Green-GO¶
Dynamic: ON (DHCP)¶
Wenn die Geräte mit den dynamischen Netzwerkeinstellungen betrieben werden, suchen diese für ca. 5 Sekunden nach einem aktiven DHCP Server. Sollte diese Suche kein Ergebnis erzielen, weisen sich die Geräte eine IP-Adresse nach RFC 3927 (APIPA, Bonjour, Zeroconf) aus dem Bereich 169.254.0.0/16 zu.
IP-Adressinformationen
Sie können die aktuelle IP-Adresse des Geräts unter System Menü → Info → IP: 169.254.132.101 abfragen.
Manuelle IP-Adresse¶
Sollten Sie Ihre Geräte mit manuellen IP-Adressen betreiben wollen, müssen Sie die Netzwerkeinstellungen am Gerät auf Dynamic: Off umstellen:
Setup Menu → Network → Dynamic: Off
Nun zeigt Ihnen das Gerät zusätzliche Netzwerkoptionen wie z.B: IP-Address, Subnetmask, und Gateway. Bitte tragen Sie hier die gewünschte IP-Adresse mit der dazugehörigen Subnetzmaske ein.
Einstellungshinweis
Wenn eine Verbindung im Remote Connection Modus aufgebaut werden soll, muss ein korrektes Gateway zu dem gewünschten Fremdnetzwerk konfiguriert werden!
Achtung
Achten Sie darauf, die korrekte Subnetzmaske einzutragen. Sollten Ihre Geräte unterschiedliche Subnetzmasken verwenden, kann es zu Problemen beim Empfangen und teilen von Konfigurationen kommen.
Windows 10 PC¶
Drücken Sie die Windows Taste und Tippen Sie Netzwerkstatus ein, bestätigen Sie das Suchergebnis mit Enter. Suchen Sie den Eintrag Adapteroptionen ändern und klicken Sie diesen an.
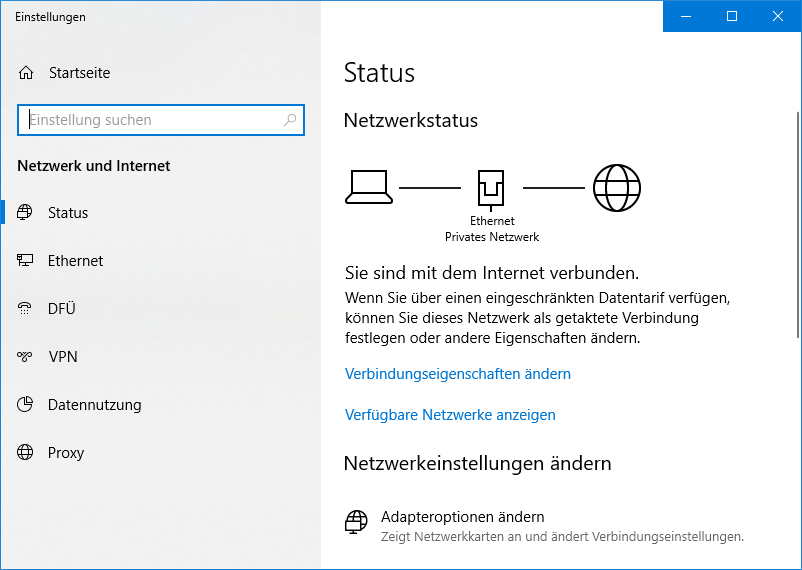
Klicken Sie nun das verwendete Netzwerk-Interface mit der rechten Maustaste an und wählen Sie den Eintrag Eigenschaften mit der Linken Maustaste aus.
Im sich nun öffnenden Fenster wählen Sie den Eintrag Internetprotokoll, Version 4 (TCP/IPv4) aus und drücken auf den Knopf Eigenschaften.
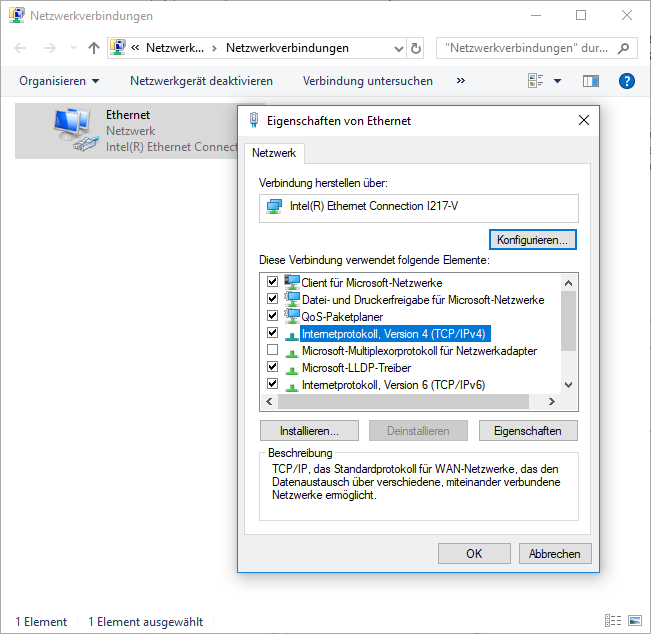
DHCP (Dynamic: ON)¶
Wenn Sie Ihr Green-GO System mit den Netzwerkoptionen Dynamic: ON betreiben, stellen Sie bitte sicher, dass Ihr Netzwerkinterface ebenfalls auf IP-Adresse automatisch beziehen gestellt ist. Bestätigen Sie Ihre Änderungen, indem Sie alle Fenster mit OK schließen.
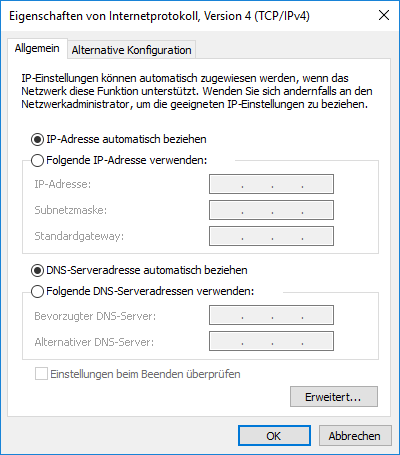
Sollte sich kein DHCP-Server in Ihrem Netzwerk befinden, wird sich Windows ebenfalls (wie Green-GO) eine IP-Adresse aus dem Bereich 169.254.0.0/16 zuweisen.
Achtung
Beachten Sie, dass Windows ca. 30 Sekunden auf die Antwort eines DHCP-Servers wartet. Sie werden in dieser Zeit nicht in der Lage sein, mit dem Rest des Systems zu kommunizieren.
Manuelle IP-Adresse¶
Sollten Sie Ihr Green-GO System mit manuellen IP-Adressen betreiben, müssen Sie Ihren PC eine IP-Adresse aus dem entsprechenden Bereich zuordnen. Tragen Sie dazu bitte die gewünschte IP-Adresse in das entsprechende Feld ein. Auch die korrekte Subnetzmaske sollte eingetragen werden.
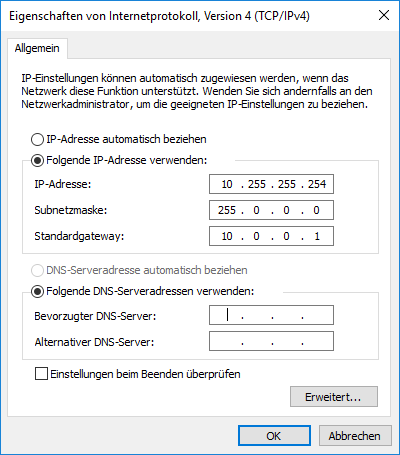
In diesem Beispiel kommunizieren wir in dem IP-Netzbereich 10.0.0.0/8 (Subnetzmaske 255.0.0.0)
Achtung
Bitte achten Sie darauf, dass Sie auf allen Endgeräten die gleiche Subnetzmaske konfiguriert haben, ansonsten kann es zu Problemen bei dem Verteilen einer Konfigurationsdatei im lokalen Netzwerk kommen.
In einem solchen Szenario ist es Hilfreich eine oder mehrere virtuelle IP-Adressen Ihrem Netzwerkinterface zuzuweisen. Dies ermöglicht eine Kommunikation in verschiedenen IP-Netzbereichen ohne andauernd die Einstellungen ändern zu müssen. Um eine oder mehrere virtuelle IP-Adressen einem Netzwerkinterface zuzuweisen, klicken Sie bitte mit der Linken Maustaste auf den Knopf Erweitert.
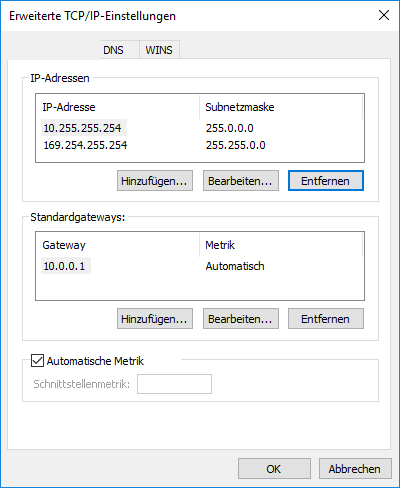
Im sich nun öffnenden Fenster können Sie nun über den Knopf Hinzufügen eine beliebige IP-Adresse mit entsprechender Subnetzmaske eintragen.
Bestätigen Sie alle Änderungen, indem Sie alle Fenster mit einem Klick auf den Knopf OK schließen.
Verbindung überprüfen¶
Green-GO Geräte antworten auf einen ICMP Ping im Netzwerk. Dieser Umstand kann genutzt werden um zu überprüfen, ob einzelne der Windows Rechner mit einzelnen Green-GO Geräten kommunizieren kann:
- Drücken Sie und R Tasten gleichzeitig um die Eingabeaufforderung zu öffnen.
- Tragen Sie in das Feld
powershellein (ab Windows 7) und bestätigen Sie die Eingabe mit der Schaltfläche Ok. - Tippen Sie in das sich nun öffnende Fenster
ping $IP-Adresseein. ($Ping-Adressemit der IP-Adresse des Green-GO Geräts austauschen.)
Die IP-Adresse eines Green-GO Geräts kann immer im Info Menü abgefragt werden.
MacOS High Sierra¶
Um die Netzwerkeinstellungen in MacOS zu konfigurieren, müssen zuerst die Systemeinstellungen geöffnet werden. Dazu können Sie oben links auf das Apple Symbol und wählen den Eintrag Systemeinstellungen. Im sich öffnenden Fenster muss nun auf Netzwerk geklickt werden.
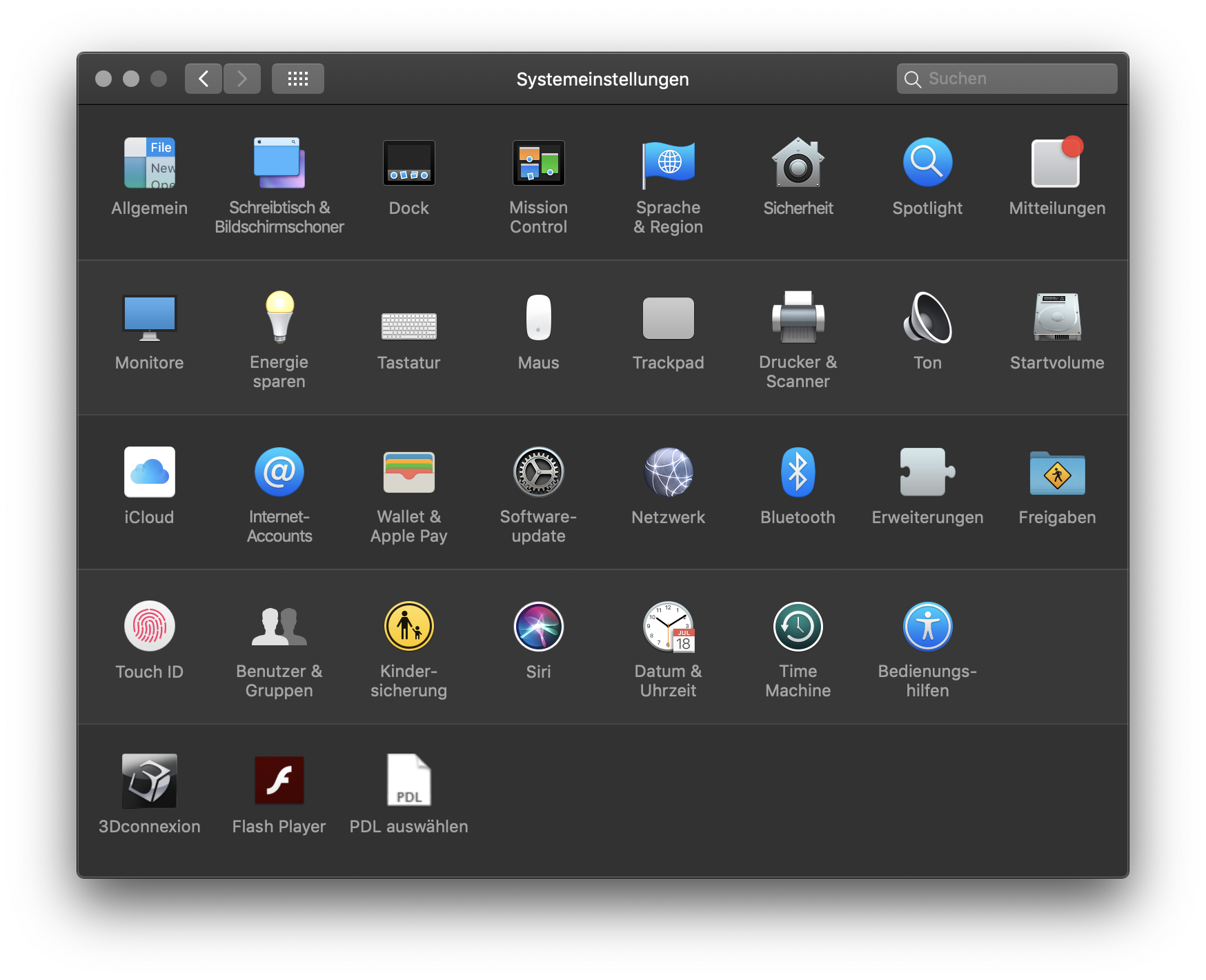
DHCP (Dynamic: ON)¶
Im sich nun öffnenden Fenster können die vorhandenen Netzwerkinterfaces ausgewählt und konfiguriert werden. Um ein Interface auf DHCP zu konfigurieren muss einfach im Dropdown-Menü IPv4 konfigurieren die Option DHCP ausgewählt werden.
Bestätigen Sie die vorgenommenen Änderungen mit der Schaltfläche Anwenden.
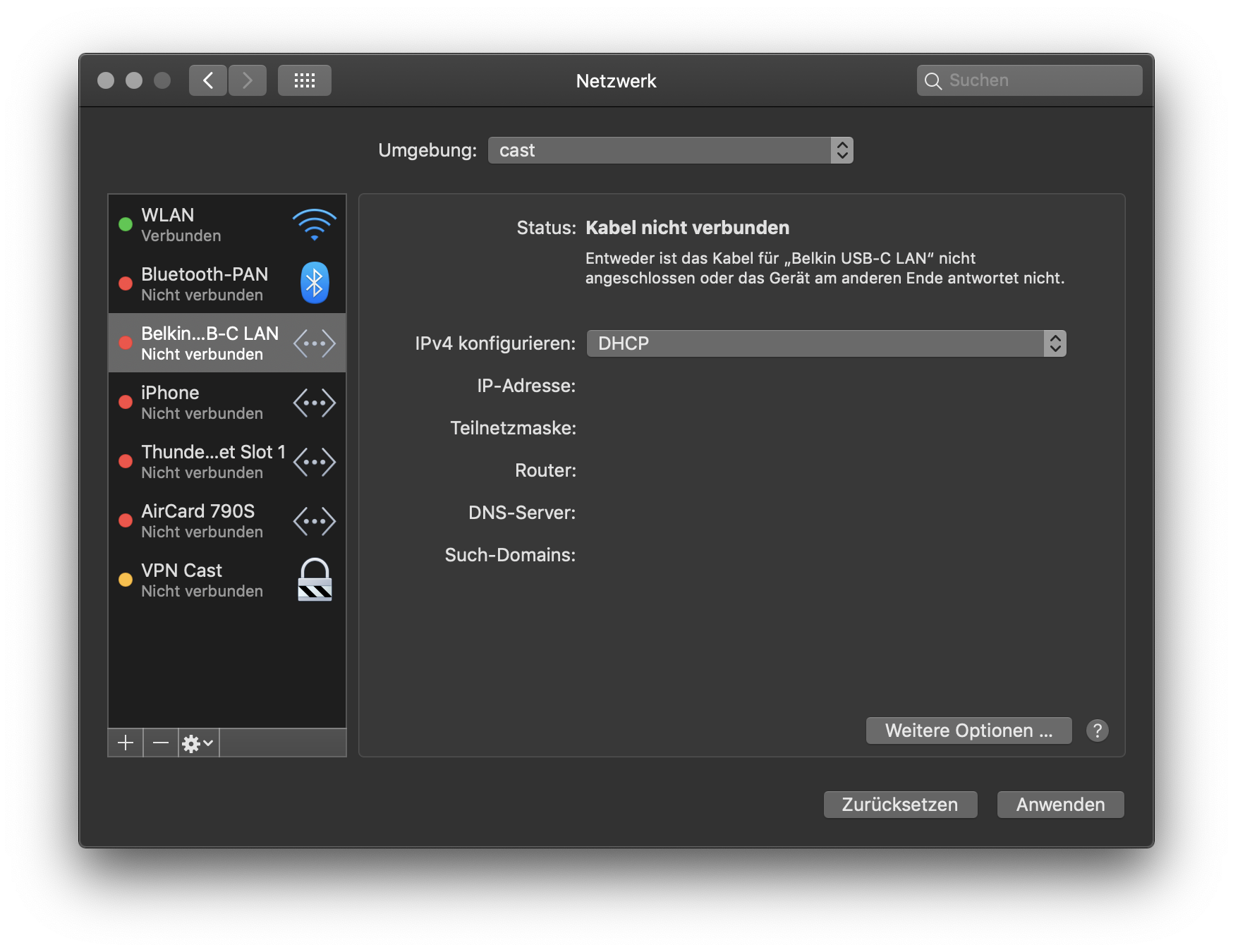
Sollte sich kein DHCP-Server in Ihrem Netzwerk befinden, wird sich MacOS ebenfalls (wie Green-GO) eine IP-Adresse aus dem Bereich 169.254.0.0/16 zuweisen.
Achtung
Beachten Sie, dass MacOS ca. 30 Sekunden auf die Antwort eines DHCP-Servers wartet. Sie werden in dieser Zeit nicht in der Lage sein, mit dem Rest des Systems zu kommunizieren.
Manuelle IP-Adresse¶
Wenn eine manuelle IP-Adresse konfiguriert werden soll, muss in dem Dropdown-Menü IPv4 konfigurieren die Option Manuell ausgewählt werden. Alle weiteren Einstellungen wie z. B. die IP-Adresse und Subnetzmaske können nun angepasst werden.
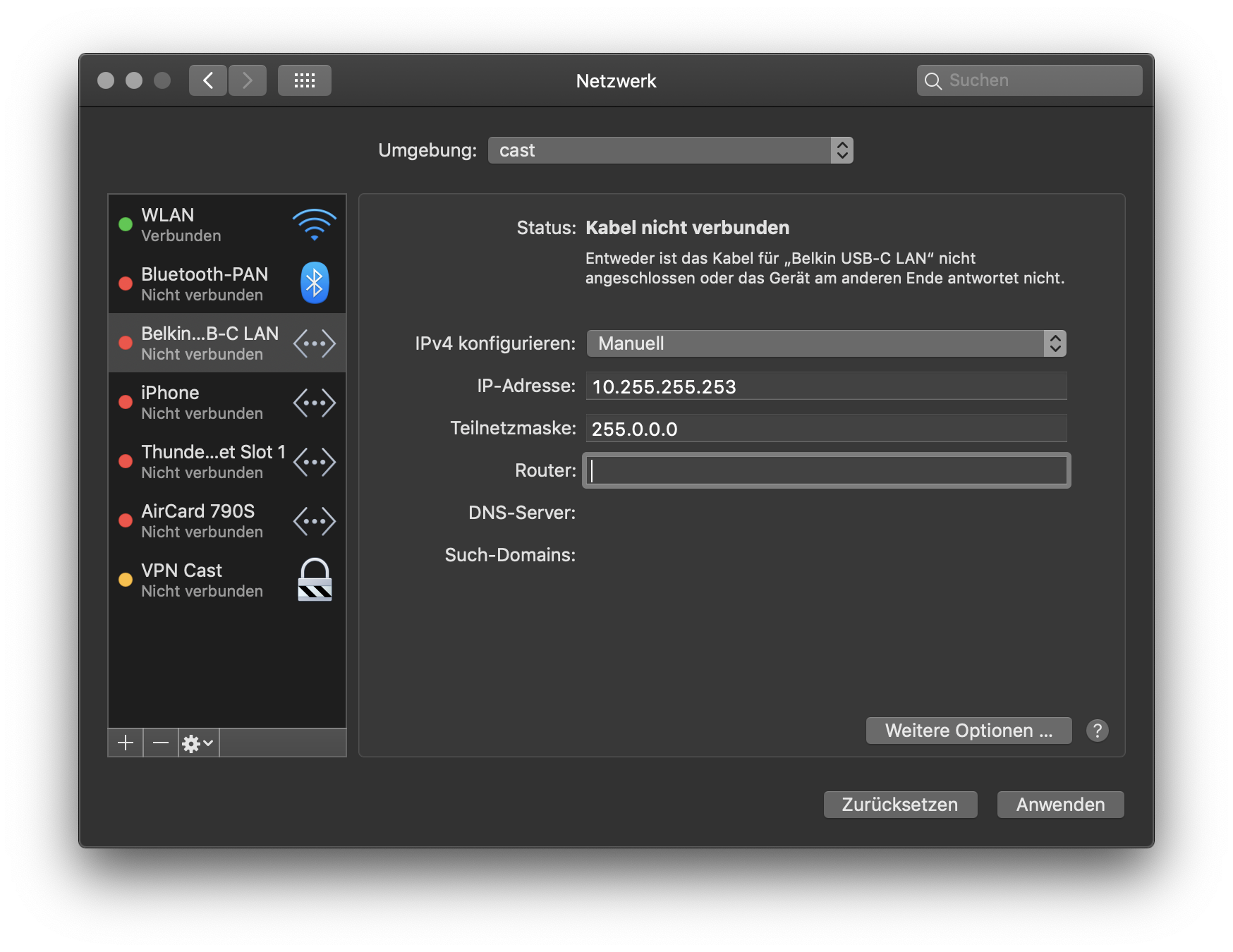
In diesem Beispiel wird in dem IP-Netzbereich 10.0.0.0/8 (Teilnetzmaske 255.0.0.0) kommuniziert.
Achtung
Bitte achten Sie darauf, dass Sie auf allen Endgeräten die gleiche Subnetzmaske konfiguriert haben, ansonsten kann es zu Problemen bei dem Verteilen einer Konfigurationsdatei im lokalen Netzwerk kommen.
Verbindung überprüfen¶
Green-GO Geräte antworten auf einen ICMP Ping im Netzwerk. Dieser Umstand kann genutzt werden um zu überprüfen, ob einzelne der Windows Rechner mit einzelnen Green-GO Geräten kommunizieren kann:
- Drücken Sie Cmd Taste und Leertaste gleichzeitig um die Spotlight Suche zu öffnen.
- Tragen Sie in das Feld
terminalein und bestätigen Sie die Eingabe mit der Taste Return. - Tippen Sie in das sich nun öffnende Fenster
ping $IP-Adresseein. ($Ping-Adressemit der IP-Adresse des Green-GO Geräts austauschen.)
Die IP-Adresse eines Green-GO Geräts kann immer im Info Menü abgefragt werden.
-
APIPA ist auch bekannt unter Bonjour oder Zeroconf. ↩