Green-GO WBPX Wireless Beltpack¶

Mit dem Green-GO WBPX Wireless Beltpack können Sie die Bequemlichkeit und Beweglichkeit einer drahtlosen Übertragung nutzen. Das Green-GO WBPX Wireless Beltpack nutzt DECT Drahtlos-Technologie, um mit der Green-GO WAA Wireless Antenne zu kommunizieren. Alle Funktionen des kabelgebundenen Systems sind auch über DECT verfügbar. Jedes Green-GO WBPX Wireless Beltpack kann mit bis zu vier Green-GO WAA Wireless Antenne gepaart werden, um z. B. die Reichweite zu erweitern. Es wird ein automatischer Antennenwechsel unterstützt, jedoch gibt es keine Unterstützung für nahtloses Roaming.
Das Green-GO WBPX Wireless Beltpack bietet einen direkten Zugriff auf bis zu 4 Kanäle. Die 4 Funktionstasten können wahlweise komplett als Talk-Button oder in Kombination aus Talk- und Call-Button (in der Kombination 2/2 oder 3/1) verwendet werden. Ein einfacher Druck auf den Knopf schaltet die Sprachverbindung ein oder aus (Latch), während ein langes Drücken die Sprechverbindung vorübergehend aktiviert (Momentary). Über eine einfache Tastenkombination gelangt der Nutzer in den erweiterten Kanalmodus, in dem er Zugriff auf alle 32 zur Verfügung stehenden Kanäle bekommt.
Ein kontraststarkes OLED-Display stellt Textnachrichten, Licht- und Rufzeichen sowie Statusmeldungen in jeder Umgebung gut dar. Ankommende Rufsignale werden durch ein rot/weiß blinkendes Display dargestellt, Alarmsignale aktivieren zusätzlich einen Alarmton (falls gewünscht). Zwei Klick-Encoder an den Seiten komplettieren die Ausstattung und dienen u. a. als Lautstärkeregler.
Das Green-GO WBPX Wireless Beltpack kommt mit einer Akkulaufzeit von 4 – 7 Stunden und lässt sich über den Mini-USB Anschluss betreiben oder laden. Eine separate Ladestation ist also nicht zwingend erforderlich.
Übersicht¶
Lieferumfang¶
Das Green-GO WBPX Wireless Beltpack wird immer mit folgendem Paketinhalt ausgeliefert:
Lieferumfang
- 1 x Green-GO WBPX Wireless Beltpack
- 1 x Green-GO NRGP Li-Ion Akku
- 1 x USB-A → miniUSB Kabel
- 1 x USB-Netzteil
- 1 x Quick-Start-Guide
Jetzt kaufen ...
Frontansicht¶
-
OLED-Display Ein kontrastreiches und hochauflösendes OLED-Display, das dem Anwender kanalbezogen alle Funktions- und Statusinformationen anzeigt.
-
Funktionstasten 1 – 4 Die 4 Funktionstasten können je nach eingestellter Benutzeroberfläche mit verschiedenen Funktionen belegt sein. Weitere Informationen zu den Funktionstasten und der Benutzeroberfläche können im Kapitel Benutzeroberflächen gefunden werden.
-
LED Statusindikatoren der LED Statusindikator zeigt mit einer Farbkodierung den Status des jeweiligen Kanals an:
Farben & Kanalstatus
Blau (alle 4 LEDs blinken): Es kann kein weiteres Gerät mit gleicher Konfiguration gefunden werden.
Blau: Der Kanal ist inaktiv.
Grün: Der Kanal ist zum Sprechen geöffnet.
Gelb: Auf dem kanal wird gesprochen.
Rot: Auf dem Kanal wird ein Rufzeichen empfangen.
Rot: (blinkend) Auf dem Kanal wird ein Alarmzeichen gesendet oder empfangen.
Rückansicht¶
- Akkueinschub Der Akkueinschub ermöglicht ein einfachen und schnellen Tausch eines Green-GO NRGP Li-Ion Akkus.
- RJ45 Neutrik EtherCON Der Neutrik EtherCON Ethernet Anschluss ist neben der TCP/IP Kommunikation auch für die Spannungsversorgung über PoE (IEEE 802.3af) des Green-GO WBPX Wireless Beltpacks zuständig.
-
XLR4 Headset-Anschluss Der Neutrik XLR4M Anschluss ermöglicht den Anschluss eines professionellen Headsets mit einer Impedanz zwischen 32Ω und 600Ω.
Seiten- und Rückansicht¶
-
Gürtelclip Ein stabiler Beltclip für die einfache Befestigung am Gürtel.
-
Multifunktions Klick-Encoder Die beiden Multifunktions, Klick-Encoder ermöglichen eine einfache und intuitive Bedienung für Rechts- und Linkshänder. Der Encoder kann beispielsweise in den Standardeinstellungen mit einer Drehbewegung die Gesamtlautstärke beeinflussen, oder mit einem Klick in Richtung Display auf ein eingehendes Gespräch, Licht- oder Rufzeichen antworten. Bei Bedarf kann die Funktion der Drehbewegung im
Device OptionsMenp angepasst werden.Weitere Informationen
Weitere Konfigurationsbeispiele werden in dem Kapitel Konfiguration der Klick-Encoder Funktion erläutert.
Benutzeroberflächen¶
Das Green-GO WBPX Wireless Beltpack kann mit verschiedenen Bedienoberflächen betrieben werden. Je nach gewählter Oberfläche unterscheiden sich die Aktionen der vier Funktionstasten.
Anwendungshinweis
Es ist möglich UI-Profile in der Green-GO Control Software zu erstellen und mit einzelnen Usern zu verknüpfen.
Einstellungshinweis
Display-UI konfigurieren: Setup Menu → Device Options → UI
| 2-Kanal Modus | 3-Kanal Modus | 4-Kanal Modus |
|---|---|---|

|

|

|
Im 2-Kanal Bedienmodus kann der Anwender direkt auf den Kanälen 1 ‒ 2 des verknüpften Users sprechen und Rufzeichen versenden.
Die Funktionsknöpfe 1 ‒ 2 öffnen den jeweiligen Kanal in den verfügbaren Sprachmodi (Disabled, Latch, Momentary, oder Latch/Momentary).
Die Funktionsknöpfe 3 ‒ 4 bieten einen direkten Zugriff auf Rufzeichen an die Kanäle 1 ‒ 2 des verknüpften Benutzers.
|
Im 3-Kanal Bedienmodus kann der Anwender auf den Kanälen 1 ‒ 3 des verknüpften Users direkt sprechen und in die erweiterte Kanalansicht gelangen. Sobald der Anwender einen der Funktionsknöpfe 1 ‒ 3 drückt, ändert sich die Funktion des Funktionsknopfes 4. Anstelle des Zugangs zur erweiterten Kanalansicht kann der Anwender nun ein Rufzeichen an den aktivierten Kanal gesendet werden. | Im 4-Kanal Bedienmodus kann der Anwender auf den Kanälen 1 ‒ 4 des verknüpften Users direkt sprechen. Ein Rufzeichen kann im 4-Kanal Bedienmodus ausschließlich über die erweiterte Kanalansicht gesendet werden. |
Anwendungsbeispiele¶
Setup Menü¶
Es gibt zwei Methoden, um in das Setup Menü auf einem Green-GO WBPX Wireless Beltpack zu kommen.
| Methode 1 | Methode 2 |
|---|---|
 |
 |
| Um das Setup Menü zu erreichen müssen beide Klick-Encoder an den Seiten des Beltpacks gleichzeitig in die Richtung des Displays gezogen werden. | Wenn nur ein Klick-Encoder zur Verfügung stehen sollte, kann das Setup Menü auch über folgende Kombination erreicht werden:1. Ziehen Sie einen beliebigen Klick-Encoder in die Richtung des Displays.2. Drücken Sie die Funktionstasten 1 & 3 gleichzeitig. |
Mit einer WAA Wireless Antenne Pairen (Verbinden)¶
Es gibt zwei Wege ein Green-GO WBPX Wireless Beltpack mit einer Green-GO WAA Wireless Antenne zu pairen. Zum Einen kann das Pairing an den Geräten konfiguriert werden. Alternativ gibt es die Möglichkeit das Pairing mit der Green-GO Wireless Control Software vorzunehmen.
Pairing am Gerät¶
Um ein Green-GO WBPX Wireless Beltpack mit einer Green-GO WAA Wireless Antenne zu pairen muss die Antenne zuerst mittels eines kurzen Drucks auf die rote Funktionstaste (ca. 1 – 2 Sekunden) in den Pairng-Modus versetzt werden. Die Status-LED an der Green-GO WAA Wireless Antenne sollte nun langsam rot-rot blinken.
Auf dem Green-GO WBPX Wireless Beltpack kann nun über das Connection Menü die Green-GO WAA Wireless Antenne mit einem der vier auf dem Green-GO WBPX Wireless Beltpack verfügbaren Anennenslots (A1 – A4) verbunden werden.
Einstellungshinweis
WBPX Wireless Beltpack mit einer Antenne pairen: Setup Menu → Connection → A1 – A4 → Start Pairing
Achtung
Ein Green-GO WBPX Wireless Beltpack kann nur eine aktive Verbindung aufbauen, wenn bereits eine aktive Verbindung mit einer Green-GO WAA Wireless Antenne besteht, ist kein weiterer Pairing-Vorgang möglich! Es empfiehlt sich, während des Paring-Vorgangs keine weiteren Green-GO WAA Wireless Antennen im Green-GO System zu betreiben und wenn benötigt, weitere Antennen nacheinander mit dem entsprechendem Green-GO WBPX Wireless Beltpack zu pairen.
Diese Einschränkung betrifft nicht die Methode mit dem Green-GO Wireless Control Center, hier ist ein gleichzeitiges Pairen zu mehreren Antennen möglich.
Nach einer erfolgreichen Verbindung wird im Display Registered angezeigt und die Status-LED an der Green-GO WAA Wireless Antenne hört auf, langsam rot zu blinken, und kehrt zu ihrem ursprünglichen Status zurück:
- Wenn weitere Geräte mit der gleichen Konfiguration im Netzwerk gefunden wurden, blinkt die
Status-LEDgrün-grün. - Wenn keine Geräte mit gleicher Konfiguration im Netzwerk gefunden werden können, blinkt die
Status-LEDgrün-rot.
Pairing mit dem Green-GO Wireless Control Center¶
Mit dem kostenfrei erhältlichen Wireless Control Center für Windows und MacOS können Green-GO WBPX Wireless Beltpacks und Green-GO WAA Wireless Antennen miteinander gepaired werden. WAA Antennen werden über eine Netzwerkverbindung zum PC programmiert; WBPX Wireless Beltpacks werden über eine USB Verbindung mit dem PC programmiert.
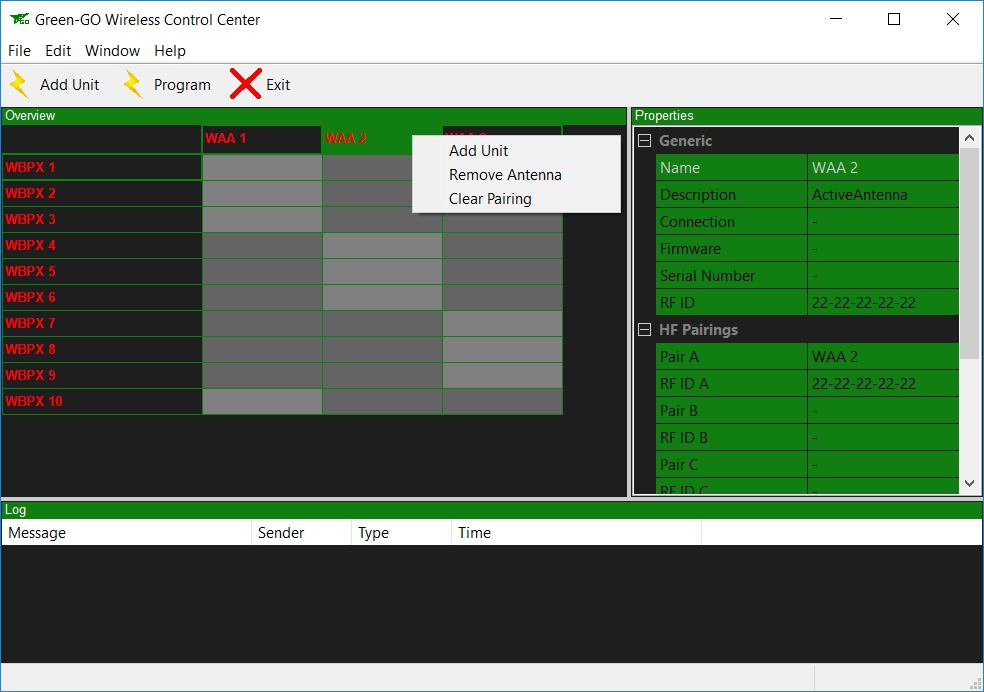
Farben & Gerätestatus
So wie in anderen Green-GO Softwares wird der Gerätestatus über die Schriftfarbe angezeigt:



Pairing Speicher eines Gerätes gefunden, sind aber derzeit nicht erreichbar.
Anwendungshinweis
Zur Programmierung gehen Sie wie folgt vor:
- Starten Sie das Green-GO Wireless Control Center.
- Stellen Sie sicher, dass alle Green-GO WAA Wireless Antennenn über das Netzwerk erreichbar sind.
- Stellen Sie sicher, dass alle WBPX Wireless Beltpacks über eine USB Verbindung mit dem PC verbunden sind.
- Mit einem Klick in eines der Felder wird dieses grau hinterlegt. Der graue Hintergrund bedeutet, dass ein Pairing zwischen Antenne und Beltpack entweder existiert oder zur Programmierung vorbereitet ist. Ein erneuter Klick entfernt den grauen Hintergrund und löscht demnach ein Pairing mit der nächsten Programmierung.
- Mit einem Klick auf den Knopf
Programwerden die vorgenommenen Änderungen an die Geräte übertragen. Anschließend wird die Antenne neu gestartet. Sofern erfolgreich wird das Beltpack nach dem Neustart eine aktive Verbindung zu der Antenne aufbauen und der Akku- und Empfangsstatus wird neben dem Gerätenamen angezeigt.
Roaming¶
Das Green-GO WBPX Wireless Beltpack kann sich zu maximal 4 Antennen verbinden und roamen, wobei aber immer nur eine Verbindung zwischen der Green-GO WAA Wireless Antenne und einem Green-GO WBPX Wireless Beltpack aktiv sein kann. Derzeit ist noch kein nahtloses Roaming möglich, das heißt bei einem Wechsel zu einer neuen Antenne werden alle Kommunikationen von und zu dem roamenden Teilnehmer für ca. 4 - 8 Sekunden unterbrochen.
Im Connection Menü stehen zwei Arten von Antennwechsel zur Verfügung. Zum Einen kann der Schwellenwert der aktuellen Empfansstärke (Roaming 1 - 5) als Auslöser für einen Antennenwechsel konfiguriert werden. Zum Anderen ist es möglich den Antennenwechsel manuell durch den Anwender auslösen zu lassen (Enabled Forced Roaming).
Einstellungshinweis
Automatisches Roaming konfigurieren: Setup Menu → Connection → Roaming
Manuellen Antennenwechsel konfigurieren Setup Menu → Connection → Enabled Forced Roaming
Statusanzeige¶

Mit dem Ziehen eines beliebigen Klick-Encoders kann eine Statusanzeige aufgerufen werden.
Wenn der User kein Kommunikationssignal empfängt, zeigt die Statusanzeige den User-Namen und die Beschriftung (Extended) der Funktionstaste 4 an.
Empfängt der User ein beliebiges Kommunikationssignal zeigt das Display im mittleren Teil die Meldung > Answer < an. Der Anwender kann nun die eingehenden Kommunikationssignale mit dem Ziehen eines Klick-Encoders in Richtung Display beantworten.
Erweiterte Kanalansicht¶
Die von der Green-GO Engine zur Verfügung gestellten 32 Kanäle können in Gänze in der erweiterten Kanalansicht bedient werden. Unabhängig von der Bedien-Oberfläche kann die erweiterte Kanalansicht mit unterschiedlichen Tastenkombinationen erreicht werden:
Anwendungshinweis
- Klick-Encoder richtung
Displayziehen → Funktionstaste 4 drücken - Im 3-Kanal Bedienmodus kann die erweiterte Kanalansicht über die Funktionstaste 4 direkt erreicht werden.
Bedienung der erweiterten Kanalansicht¶
In der erweiterten Kanalansicht kann immer nur ein einzelner Kanal angesteuert oder bedient werden.
Für die einzelnen Operationsmodi (Talk/Call/Listen) müssen die entsprechenden Funktionsknöpfe gedrückt werden. Um durch die verfügbaren 32 Kanäle zu blättern, kann einer der beiden Klick-Encoder gedreht werden.
Sprechen & Zuhören (Listen-Mode)¶
Für Audio- und Sprachsignale ist prinzipiell der Listen-Modus zuständig. Dieser Modus ist bei den Green-GO Beltpacks im Hauptbildschirm immer mit den Funktionstasten verknüpft. In der erweiterten Kanalansicht wird der Listen-Mode mit der Funktionstaste 3 bedient, wobei die Sprachverbindung mit der Funktionstaste 1 geöffnet oder geschlossen wird.
Im Folgenden wird erklärt, wie Gespräche geführt und Kanallautstärken manipuliert werden können.
Sprechen¶
Gespräche werden immer über Kanäle zu entweder einer Gruppe (Party-Line) oder einem User (Direktes Gespräch) geführt.
In der Standardkonfiguration sind alle Kanäle der User im Operationsmodus Latch/Momentary konfiguriert und können dementsprechend entweder mit einem kurzen Druck auf die Funktionstaste dauerhaft (Latch) oder temporär für die Dauer des Drucks auf die Funktionstaste (Momentary) geöffnet werden.
Einstellungshinweis
Das Verhalten der Funktionstasten kann am Gerät im Setup Menü angepasst werden:
Setup Menu → Channel Assignment → Channel ID → Talk.
Hier kann das Verhalten auf Momentary, Latch, Latch/Momentary, oder Disabled umgestellt werden.
Antworten¶

Answer ist es komfortabel und einfach möglich, eingehende Kommunikationen mit dem Hochziehen des Klick-Encoders zu beantworten. Dies macht eine blinde Bedienung für den Anwender sehr einfach und komfortabel.
Wenn gewünscht, kann diese Option im Options Menü deaktiviert werden.
Einstellungshinweis
Answer-Funktion (de-)aktivieren: Setup Menu → Options → Answer
Dauer der Kanalaktivität nach dem Empfang des letzten Audiosignals: Setup Menu → Options → Answer-Time Diese Option bestimmt wie lange die Funktionstaste als aktiv angezeigt wird.
Zuhören¶
Green-GO kommt mit einer Vielzahl an Funktionen und Optionen, um eingehende Kommunikationen in einem großen System zu vereinfachen und zu strukturieren.
Gesamtlautstärke¶
Um die Gesamtlautstärke anzupassen, muss einer der beiden Encoder gedreht werden. Das Display zeigt die aktuelle Gesamtlautstärke an.
Individuelle Kanallautstärken¶
Die Green-GO Engine ermöglicht einen individuellen Kanalmix für jeden User. Alle Lautstärken am Gerät werden mit einem der beiden Klick-Encodern angepasst.
Die Kanallautstärke kann entweder über den Hauptbildschirm oder in der erweiterten Kanalansicht angepasst werden.
Um die Lautstärke eines Kanals auf dem Hauptbildschirm anzupassen, müssen Sie den Klick-Encoder in eine beliebige Richtung drehen, während Sie einen der vier Funktionstasten gedrückt halten.
Alternativ können Sie die Lautstärke eines Kanals in der erweiterten Kanalansicht mit der Funktstaste 3 und dem Klick-Encoder anpassen.
Einzelne Kanäle stumm schalten¶
Um einen Kanal stumm zu schalten, muss die entsprechende Funktionstaste gleichzeitig mit dem Klick-Encoder betätigt werden.
In der Extended Channel View kann ein Kanal mithilfe der Funktionstaste 3 und einem Klick des Klick-Encoder stumm geschaltet werden.
Anwendungshinweis
Es ist möglich, die Funktion der Drehbewegung der Klick-Encoder im Setup Menü anzupassen: Setup Menu → Device Options → Enc <->
Die Drehbewegung der Klick-Encoder kann mit den Funktionen Main Volume, Program Volume, Side Tone, oder Kanallautstärke 1 – 32 belegt werden.
Das Headset ist zu leise
Wenn die Lautstärke nicht ausreicht, muss entweder ein Headset mit aktivem Noise-Cancelling (z. B. das BOSE® SoundComm™ B30) oder ein Headset mit niedriger Impedanz ~80Ω (z. B. das Beyerdynamic DT 280) verwendet werden.
Prioritäten: Unwichtiges einfach ausblenden¶
Jeder Kanal kann mit einer von drei Prioritäten im Channel Assignment Menü konfiguriert werden: High, Normal & Low.
Die Priorität eines Kanals bestimmt, ob eine Kommunikation gemuted, abgeschwächt, oder mit normaler Lautstärke übertragen wird. Sobald ein Kommunikationssignal auf einem Kanal mit einer höheren Priorität empfangen wird, werden alle Kommunikationen auf Kanälen mit niedriger Priorität abgedämpft.
Wie die Green-GO Engine mit den Prioritäten umgeht, kann im Options Menü konfiguriert werden.
Einstellungshinweis
Priorität eines Kanals konfigurieren: Setup Menu → Channel Assignment → Channel ID → Priority.
Dämpfung bei höherer Priorität konfigurieren: Setup Menu → Options → Priority Dim.
Rufzeichen (Call-Mode)¶
Rufzeichen können im Call-Modus an einen beliebigen Kanal geschickt oder empfangen werden.
Je nach konfigurierter Benutzeroberfläche unterscheidet sich der Weg wie ein Rufzeichen an einen Kanal geschickt wird. Unabhängig von der konfigurierten Benutzeroberfläche kann ein Rufzeichen immer über die erweiterte Kanalansicht mit der Call-Modus Funktionstaste verschickt werden.
Eingehende Rufzeichen werden dem Anwender mit einem Pop-up angezeigt und können mit dem Hochziehen des Klick-Encoders mit einer Sprachverbindung beantwortet werden. Die Pop-ups können bei Bedarf im Options Menü deaktiviert werden.
Die Green-GO Engine unterstützt ein zweistufiges Rufzeichen. Ein kurzer Druck auf die Funktionstaste sendet lediglich ein visuelles Signal. Ein längerer Druck sendet zusätzlich einen Alarmton, den sogenannten Buzzer.
| 2-Kanal Modus | 3-Kanal Modus | Erweiterte Kanalansicht |
|---|---|---|

|

|

|
| Auf der 2-Kanal Benutzeroberfläche kann der Anwender über die Funktionstasten 3 und 4 direkt ein Rufzeichen an die ersten zwei Kanäle des verknüpften Users schicken. | Auf der 3-Kanal Benutzeroberfläche wechselt die Funktion der Funktionstaste 4 zum Call-Modus, sobald einer der ersten drei Kanäle für eine Sprachverbindung geöffnet wird. | In der erweiterten Kanalansicht kann der Anwender mit der Funktionstaste 2 ein Rufzeichen an den ausgewählten Kanal verschicken. |
Anwendungshinweis
Die Funktionstasten sind standardmäßig so konfiguriert, dass sie unabhängig vom aktiven Kommunikationsmodus (Listen, Call, Cue) immer eine Sprachverbindung zum verknüpften Kanal öffnen.
Dieses Verhalten kann im Setup Menü Setup Menu → Device Options → ChBtn angepasst werden. Mit der Option Talk/Call/Cue folgen die Funktionstasten dem aktiven Kommunikationsmodus und senden bei einem Druck das entsprechende Signal.
Einstellungshinweis
Pop-ups konfigurieren: Setup Menu → Options → Pop-up
Buzzer (de-)aktivieren: Setup Menu → Options → Buzzer
Lautstärke des Alarmtons konfigurieren: Setup Menu → Options → Tone
Lichtzeichen (Cue-Mode)¶
Lichtzeichen können ausschließlich von einer MCX* Rack- oder Tischstation im Cue Mode an einen Kanal verschickt werden, aber von allen Geräten empfangen und übertragen werden.
Die Lichtzeichen der Green-GO Engine sind in drei Stufen unterteilt. Jede Stufe hat ein eigenes Signal: Attention (Achtung), Hold (Warten), und Go (Los).
Lichtzeichen können im Options Menü konfiguriert werden.
Einstellungshinweis
Haltezeit des ausgehenden GO-Signals konfigurieren: Setup Menu → Options → Output Cue Time
Lautstärke des Alarmtons konfigurieren: Setup Menu → Options → Tone
Umgang mit ankommenden Lichtzeichen konfigurieren: Setup Menu → Options → Cue-Mode
Optionseinstellungen
Normal Eingehende Lichtzeichen sind dreistufig und können beantwortet werden. Auto-Answer Eingehende Lichtzeichen werden sofort beantwortet. Das Lichtzeichen ist effektiv nur zweistufig: Hold & GO. Ignore Eingehende Lichtzeichen werden nicht übertragen.
Lichtzeichen empfangen¶
Eingehende Lichtzeichen werden in jedem Kommunikationsmodus der Station mit Pop-ups auf dem oberen Touchscreen angezeigt.
Wenn ein Attention-Signal empfangen wird, kann dieses mit der gelb blinkenden Setup- oder Shift-Funktionstaste beantwortet werden. Das Lichtzeichen ändert sich nun in ein Hold-Signal und wird dem Empfänger und Sender als rotes Signal angezeigt. Das Go-Signal wird nach Bedarf vom Sender ausgelöst.
Einstellungshinweis
Lautstärke des Alarmtons konfigurieren: Setup Menu → Options → Tone
Umgang mit ankommenden Lichtzeichen konfigurieren: Setup Menu → Options → Cue-Mode
Optionseinstellungen
Normal Eingehende Lichtzeichen sind dreistufig und können beantwortet werden. Auto-Answer Eingehende Lichtzeichen werden sofort beantwortet. Das Lichtzeichen ist effektiv nur zweistufig: Hold & GO. Ignore Eingehende Lichtzeichen werden nicht übertragen.
Firmware Update¶
Die Firmware des Green-GO WBPX Wireless Beltpack wird mit der Green-GO Update Connection Software aufgespielt.
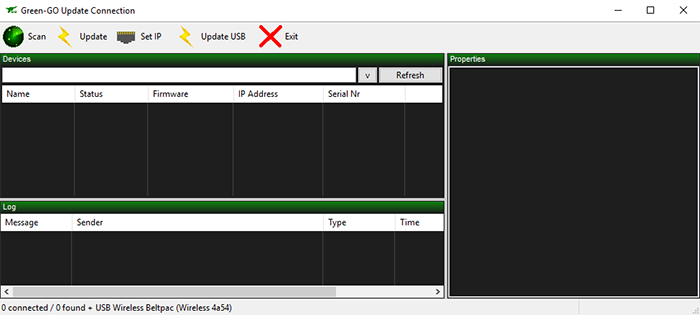
Um eine Firmware auf ein Green-GO WBPX Wireless Beltpack aufzuspielen müssen folgende Schritte befolgt werden:
- Zu erst muss das Green-GO WBPX Wireless Beltpack im sogenannten Forced Boot-Mode gestartet werden. Um in den Forced Boot-Mode zu starten, muss die Funktionstaste 4 beim Starten gedrückt gehalten werden. Auf dem Bildschirm sollte nun
Green-GO boot forced 1.xerscheinen. - Öffnen der Green-GO Update Connection Software.
 Verbinden des Green-GO WBPX Wireless Beltpacks mithilfe eines USB-Kabel zu einem MacOS oder Windows Rechner. In der Statuszeile der Green-GO Update Connection Software sollte nun der Status
Verbinden des Green-GO WBPX Wireless Beltpacks mithilfe eines USB-Kabel zu einem MacOS oder Windows Rechner. In der Statuszeile der Green-GO Update Connection Software sollte nun der Status ... + USB Wireless Beltpack (Firmwareversion)angezeigt werden.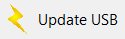 Mit der Schaltfläche Update USB kann die gewünschte Firmware ausgewählt werden. Das Fenster kann mit einem Klick auf die Schaltfläche Öffnen geschlossen werden.
Mit der Schaltfläche Update USB kann die gewünschte Firmware ausgewählt werden. Das Fenster kann mit einem Klick auf die Schaltfläche Öffnen geschlossen werden.
Während des Aufspielen der Firmware, wird in der Statusleiste zusätzlich der Status Writing {1%..100%} angezeigt.
Nach dem Aufspielen einer Firmware muss das Gerät manuell über den On / Off Schalter (neu-)gestartet werden.
Es nicht möglich mehr als ein Green-GO WBPX Wireless Beltpack mit einer neuen Firmware zu bespielen.
Konfigurationsbeispiele¶
Es ist nicht möglich, die aktuell genutzte Konfigurationsdatei am Gerät zu verändern. Es ist jedoch möglich, temporäre/lokale Änderungen im Setup Menü vorzunehmen, die einen Neustart des Geräts überstehen. Um eine eigene Konfiguration zu erstellen oder anzupassen, muss die Green-GO Control Software verwendet werden.
Im Folgenden werden die wichtigsten Konfigurationspunkte ausführlich behandelt. Eine vollständige Übersicht der Konfigurationsoptionen finden Sie im Kapitel Das Setup Menü.
Diese Einstellungen überstehen zwar einen Neustart, werden jedoch – sofern der entsprechende Wert in der neuen Konfigurationsdatei definiert ist – beim Empfang oder Laden der neuen Konfigurationsdatei überschrieben.
Laden und Wechseln eines Users¶
Ein Green-GO Gerät muss immer mit einem User verknüpft sein. Mit dem Setzen eines Users werden auf dem Gerät alle in der Konfiguration hinterlegten User-Einstellungen Kanäle und Profile geladen.
Über den Set User Menüeintrag kann der gewünschte User geladen werden. Sollte der User mit einem Pincode konfiguriert sein, so wird dieser vor dem Laden abgefragt.

Der aktuell mit dem Gerät verknüpfte User wird entweder mittig in der Statusanzeige oder im Titel des Setup Menüs angezeigt.
Anwendungshinweis
Wechseln des verknüpften Users: Setup Menu → Set User
Ändern der Kanalbelegungen und -einstellungen¶
Die Kanalbelegungen und -einstellungen können über den Menüeintrag Channel Assignment konfiguriert werden. Alle Einstellungen der 32 Kanäle sind über dieses Menü erreichbar.
Eine Erklärung aller gelisteten Menüeinträge ist im Kapitel Das Setup Menü zu finden.
Einstellungshinweis
Kanaleinstellungen anpassen: Setup Menu → Channel Assignment → Channel 1 – 32
Anpassen der Audioeinstellungen¶
Im Menü Audio Settings können u. a. der Mikrofon Pegel (MaxG, Gain), ein Noise-Gate (Thld, Threshold) und die Bias-Spannung (Bias) eingestellt werden.
Es ist auch möglich, ein in der Konfigurationsdatei hinterlegtes Audio-Profil zu laden. Damit können sich wiederholende Einstellungen einfach am Gerät repliziert werden.
Audio-Profile
Wenn der aktive User ein Audio-Profil in der Konfiguration konfiguriert hat, werden die lokal getätigten Einstellungen bei einem erneuten Laden der Konfiguration überschrieben!
Einstellungshinweise
Audio Einstellungen konfigurieren: Setup Menu → Audio Settings
Audi-Profil Einstellungen laden: Setup Menu → Audio Settings → Load Profile
Klonen & Laden einer Konfiguration¶
Abweichende Konfigurationen werden im Clone Config Menü aufgelistet und können dort von anderen Green-GO Geräten aus dem Netzwerk geladen werden.
Um die Standard-Konfigurationsdatei des Geräts zu laden, muss der Eintrag Factory Default am Ende der Liste ausgewählt werden.
Die eigene Konfigurationsdatei kann mit der Green-GO Control Software erstellt und über eine Netzwerkverbindung auf das Gerät geladen werden.
Einstellungshinweise
Konfigurationsdatei aus dem Netzwerk laden: Setup Menu → Clone Config
Standard-Konfigurationsdatei laden: Setup Menu → Clone Config → Factory Default
Konfiguration der Klick-Encoder Funktion¶
Die Drehbewegung der Klick-Encoder kann bei Bedarf die Gesamtlautstärke, die Kanallautstärke, die Programmton-Lautstärke oder die Sidetone-Lautstärke beeinflussen.
Die Funktionsbelegung kann im Device Options Menü angepasst werden.
Einstellungshinweis
Funktion des Klick-Encoder 1 konfigurieren: Setup Menu → Device Options → Enc <
Funktion des Klick-Encoder 2 konfigurieren: Setup Menu → Device Options → Enc >
Programmton Konfigurieren¶
Der Programmton wird von der Green-GO Engine mit einem separaten, passiven Kanal übertragen. Als Quelle muss immer eine Gruppe konfiguriert werden. Im Menüeintrag Program In können alle relevanten Einstellungen wie die Grundlautstärke und ein Abdämpfen bei aktiver Kommunikation konfiguriert werden.
Einstellungshinweis
Passiven Programmton-Kanal konfigurieren: Setup Menu → Program In
Optionseinstellungen
Src: Als Quelle kann ausschließlich eine Green-GO Gruppen ausgewählt werden. Vol: Lautstärke mit der der Programmton übtragen wird. Dim: Das Ducking / Abdämpfen des Programmtons bei aktiver Kommunikation.
Passive Announcement- und Emergency-Kanäle Konfigurieren¶
Die passiven Announcement- und Emergeny-Kanäle werden mit Green-GO Gruppen übertragen.
Die Quelle kann im Channel Assignment Menü konfiguriert werden.
Einstellungshinweise
Passiven Announcement-Kanal konfigurieren: Setup Menu → Channel Assignment → An:
Passiven Emergency-Kanal konfigurieren: Setup Menu → Channel Assignment → Em:
Zurücksetzen des Wireless RF-Moduls¶
Es kann helfen das Wireless RF-Modul des Beltpacks zurückzusetzen, wenn es Probleme bei einem Pairingversuch oder generelle Verbindungsprobleme gibt.
Um das Wireless RF-Modul eines Green-GO WBPX Wireless Beltpacks zurückzusetzen müssen Sie in das Connection Menü und dort den Eintrag Clear RF-Module auswählen.
Einstellungshinweis
Setup Menu → Connection → Clear RF-Module
Löschen der Pairings¶
Sie können einzelne Pairings aus dem Pairing-Speicher des Green-GO WBPX Wireless Beltpacks im Connection Menü löschen. Wählen Sie den gewünschten Speicherslot und anschließend den Eintrag Delete Antenna.
Einstellungshinweis
Pairing löschen: Setup Menu → Connection → A1 – 4 → Delete Antenna
Zurücksetzen der Einstellungen¶
Es gibt drei verschiedene Möglichkeiten, das Green-GO WBPX Wireless Beltpack zurückzusetzen.
Softreset¶
Die Geräteeinstellungen können über den Menüeintrag Reset All Settings zurückgesetzt werden. Alle lokalen und temporären Änderungen werden entweder von Werten aus der Konfigurationsdatei oder den Werkseinstellungen überschrieben. Bei einem Softreset bleibt die zuletzt aktiv genutzte Konfigurationsdatei geladen.
Einstellungshinweis
Geräteeinstellungen zurücksetzen: Setup Menu → Info → Reset All Settings
Konfigurationsdatei zurücksetzen¶
Im Cone Config Menü kann die Konfigurationsdatei des Auslieferungszustands (FactDefault) geladen werden. Scrollen Sie dazu bis zum Ende des Menüs und Bestätigen Sie den Eintrag Load Factory Default.
Speicher zurücksetzen¶
Bei einem Firmware Up- oder Downgrade ist es ratsam den Speicher des Geräts zurückzusetzen. Um den Speicher zurückzusetzen, muss das Gerät im Forced Boot-Mode gestartet werden.
Dazu muss an dem Green-GO WBPX Wireless Beltpack die Funktionstaste 4 beim Starten des Geräts gedrückt gehalten werden. Das Display sollte nun Green-GO boot 1.x forced anzeigen.
Mit dem erneuten Drücken der Funktionstaste 4 wird ein 30 Sekunden Countdown im Display angezeigt, der das Gerät am Ende komplett auf seine Werkseinstellungen zurücksetzt.
Starten Sie nun das Gerät im Anschluss erneut, damit die Änderungen sauber geladen werden können.
Das Setup Menü¶
Das Setup Menü kann wie in dem Kapitel Setup Menü beschrieben erreicht und navigiert werden. Ein Untermenü kann immer mit den Einträgen Exit, Cancel oder Save verlassen werden.
Der Anwender kann im Setup Menü alle Einstellungen des Geräts und der Konfigurationsdatei anpassen, sofern die Einstellungen des Security-Profils dies zulassen. Sollten restriktive Einstellungen für den mit dem Gerät verknüpften User aktiv sein, wird der Anwender mit der Abfrage des Tech Pincodes konfrontiert.
Weitere Informationen
Weitere Informationen zu Security Profilen können im Kapitel Connection:Sicherheits-Profil gefunden werden.
Program In¶
Das Konfigurationsmenü für den passiven Kanal des Programmtons. Hier kann der Anwender eine beliebige Green-GO Gruppe aus der geladenen Konfiguration als Quelle für den Programmton definieren. Ebenfalls ist es hier möglich die Lautstärke und das Abdämpfen des Programmton einzustellen.
-
Src Hier kann der Anwender eine beliebige Green-GO Gruppe aus der geladenen Konfiguration als Quelle für den Programmton definieren.
Default:
None -
Vol Hier kann der Anwender die Lautstärke des übertragenen Programmtons konfigurieren.
Default:
0dBEinstellungsbereich:Mute,-36dB‒+12dB(in 1dB Schritten) -
Dim Mit dieser Einstellung kann der Anwender definieren, ob und wie stark der Programmton bei Kanalaktivitäten abgedämpft werden soll.
Default:
-6dBEinstellungsbereich:Mute,-24dB‒0dB(in 3dB Schritten)
Channel Assignment¶
In diesem Menü kann der Anwender die Kanaleinstellungen des mit dem Gerät verknüpften Users verändern. Der Anwender kann alle Kanaleinstellungen anpassen und verändern.
-
Channel 1 ‒ Channel 32 Hier kann ein Ziel für den entsprechenden Kanal gewählt werden. Wenn bereits ein Ziel für einen Kanal definiert ist, wird dieses hinter der Kanal-ID angezeigt.
Channel 1 ‒ Channel 32 Kanaleinstellungen
- ID
ID des Kanals. Wenn konfiguriert, wird hier auch der Name des entsprechenden
Usersoder der Gruppe angezeigt. Ein Bestätigen dieses Eintrags ruft ein Auswahlmenü fürUser,Gruppen, oderNoneals Ziel für den gewählten Kanal auf.Default:
None
ID Optionsbeschreibung
- Group Liste aller in der geladenen Konfiguration befindlichen Gruppen. Der Anwender kann hier ein beliebiges Ziel für den Kanal auswählen.
- User Liste aller in der geladenen Konfiguration befindlichen User. Der Anwender kann hier ein beliebiges Ziel für den Kanal auswählen.
- None Für den Kanal ist kein Ziel definiert, er hat somit keine Funktion.
- Set Label
Hier kann der Anwender ein Alias für den Kanal definieren. Dieser Alias wird dem Anwender als Kanalname im Display mit einem
'vor dem Namen angezeigt. Zur Auswahl stehen alle in der Konfiguration hinterlegten User und Gruppen.Default:
None
Set Label Optionsbeschreibung
- Talk
Hier kann konfiguriert werden, ob und wie der Anwender in der Lage ist den Kanal zu bedienen. Es stehen vier Optionen zur Verfügung:
Disabled,Latch,Momentary,Latch/MomentaryDefault:
Latch/MomentaryEinstellungsbereich:Disabled,Latch,Momentary,Latch/Momentary
Talk Optionsbeschreibung
- Disabled Der Anwender ist nicht in der Lage eine Sprachverbindung zum konfigurierten Ziel zu öffnen.
- Latch Der Anwender kann den Kanal mit der entsprechenden Funktionstaste durch einen einfachen Druck dauerhaft für eine Sprachverbindung zum konfigurierten Ziel zu öffnen. Ein erneuter Druck schließt die Verbindung wieder.
- Momentary Der Anwender muss die entsprechende Funktionstaste dauerhaft halten, um eine Sprachverbindung zum konfigurierten Ziel zu öffnen.
- Latch/Momentary
Eine Kombination aus den beiden Modi
LatchundMomentary. Der Anwender kann die entsprechende Funktionstaste entweder kurz drücken oder lang halten, um den entsprechenden Modus zu bedienen.
-
Listen Mit dieser Option wird bestimmt, ob der Kanal stumm geschaltet ist (mute) oder nicht.
Default:
OnEinstellungsbereich:Off,On -
Volume Lautstärke des Kanals.
Default:
0dBEinstellungsbereich:Off,-36dB‒+12dB(in 1dB Schritten) -
Priority Priorität des Kanals. Jeder Kanal kann mit einer von drei Prioritäten im Channel Assignment Menü konfiguriert werden: Low, Normal und High.
Default:
NormalEinstellungsbereich:Low,Normal,High
Priority Optionsbeschreibung
Die Priorität eines Kanals bestimmt, ob eine Kommunikation stumm geschaltet, abgedämpft, oder mit normaler Lautstärke übertragen wird. Sobald ein Kommunikationssignal auf einem Kanal mit einer höheren Priorität empfangen wird, werden alle Kommunikationen auf Kanälen mit niedriger Priorität, je nach Einstellung abgedämpft oder stumm geschaltet.
Wie Stark die Kommunikationen abgedämpft werden, kann im Menü
Optionsangepasst werden.-
Call Send Hier kann eingestellt werden, ob der User auf diesem Kanal ein Rufzeichen verschicken kann.
Default:
EnabledEinstellungsbereich:Enabled,Disabled -
Call Receive Hier kann eingestellt werden, ob der User auf diesem Kanal ein Rufzeichen empfangen kann.
Default:
EnabledEinstellungsbereich:Enabled,Disabled -
Bandwidth Hier kann eingestellt werden mit welcher Audioqualität die lokale Green-GO Engine ein Audiosignal verschicken soll. Normal überträgt mit ca. 7kHz/16bit und Enhanced mit ca. 14kHz/16bit Audiobandbreite. Diese Einstellung hat bei einer DECT-Verbindung keinen Effekt, bei einer DECT-Übertragung werden die Audiosignale maximal mit 7kHz/16bit übertragen.
Default:
NormalEinstellungsbereich:Normal,Enhanced
- ID
ID des Kanals. Wenn konfiguriert, wird hier auch der Name des entsprechenden
-
An Hier kann eine Quellgruppe für den passiven Kanal
Announcementgewählt werden.Default:
None -
Em Hier kann eine Quellgruppe für den passiven Kanal
Emergencygewählt werden.Default:
None
Audio Settings¶
Hier können die Audioeinstellungen des verknüpften Users gefunden und angepasst werden.
-
Load Profile Hier können in der Konfigurationsdatei hinterlegte Audio-Profile geladen werden.
Default:
None -
SideT Lautstärke der Rückhörfunktion.
Default:
0dBEinstellungsbereich:Mute,-24dB‒0dB(in 1dB Schritten) -
AutoGain Automatische Verstärkung für das Eingangssignal.
Default:
MediumEinstellungsbereich:Off,Slow,Medium,Fast -
MaxG/Gain Maximale Verstärkung, wenn die Funktion AutoGain aktiv ist, oder eine generelle Verstärkung für das Eingangssignal.
Default:
50dBEinstellungsbereich:+30dB‒+60dB(in 1dB Schritten) -
Thld Noise-Gate. Bestimmt den Eingangspegel, ab dem das Signal übertragen wird.
Default:
-35dBEinstellungsbereich:Off,-45dB‒-20dB(in 5dB Schritten) -
Hold Wie lange soll das Noise-Gate nach Aktivierung geöffnet bleiben.
Default:
FastEinstellungsbereich:XLong‒Fast -
Bias Schaltet eine Spannungsversorgung von 2,5V auf den XLR4M-Anschluss und wenn verfügbar 10,0V auf dem XLR3F Front-Mic-Anschluss .
Default:
OffEinstellungsbereich:Off,On -
In Audioquelle. Hier kann der Anwender aus verschiedenen Quellen auswählen, sofern die entsprechenden Anschlüsse an dem Gerät vorhanden sind.
Default:
HeadsetEinstellungsbereich:Headset,Testton 125Hz‒4kHz
Options¶
Hier können allgemein User bezogenen Optionen gefunden werden.
-
Active Time Zeit in Sekunden, die der Anwender Zeit hat, um auf ein eingehendes Kommunikationssignal zu antworten. Diese Einstellung bestimmt ebenfalls, wie lange die entsprechende Funktionstaste oder Status-LED das eingehende Gespräch anzeigt.
Default:
5,0sEinstellungsbereich:0,5s‒45s -
Isolate Wenn aktiv werden aktive Gespräche von der restlichen Kommunikation isoliert. Kanäle auf denen der Anwender nicht spricht, werden stumm geschaltet.
Default:
NoneEinstellungsbereich:Off,On -
Buzzer Wenn aktiv, wird der interne Lautsprecher für Alarmsignale benutzt. Diese Funktion hat derzeit lediglich auf BPX bzw. WBPX Geräten einen Effekt.
Default:
OffEinstellungsbereich:Off,On -
Tone Lautstärke aller Alarmsignale.
Default:
-12dBEinstellungsbereich:Off,-49dB‒0dB -
Listen on Talk Aktiviert einen stumm geschalteten Kanal, sobald der Anwender auf diesem aktiv spricht.
Default:
OffEinstellungsbereich:Off,On -
Answer Legt fest, ob der Anwender mit der Funktion
Answerauf Kommunikationssignale antworten darf.Default:
EnabledEinstellungsbereich:Enabled,Disabled -
Pop-up Legt fest, ob und welche Pop-ups dem Anwender angezeigt werden.
Default:
NoneEinstellungsbereich:Off,Cue,Cue+Direct,All, -
Priority Dim Bestimmt, wie stark Kommunikationen auf Kanälen abgedämpft werden sollen, wenn ein Kanal mit höherer Priorität aktiv ist.
Default:
-6dBEinstellungsbereich:Mute,-24dB‒0dB(in 1dB Schritten)Einstellungshinweis
Die Priorität eines Kanals kann im Menü Channel Assignment angepasst werden.
-
Direct Priority Priorität für direkte Gespräche zwischen zwei Usern.
Default:
NormalEinstellungsbereich:Normal,AutoTalk,Ignore -
Direct Volume Lautstärke für direkte Gespräche zwischen zwei Usern.
Default:
+12dBEinstellungsbereich:Mute,-36dB‒+12dB -
Cue Mode Hier kann eingestellt werden, wie das Gerät mit eingehenden Lichtzeichen umgehen soll.
Default:
NormalEinstellungsbereich:Normal,AutoTalk,Ignore
Set User¶
In diesem Menü kann der mit dem Gerät verknüpfte User ausgewählt oder geändert werden.
- ID
Hier wird die User-ID und ggf. der Username angezeigt.
Default:
None
Clone Config¶
In diesem Menü kann eine Konfiguration von anderen Green-GO Geräten aus dem Netzwerk geladen werden. Im Titel dieses Menüs wird dem Anwender der Dateiname der aktuell genutzten Konfigurationsdatei angezeigt. Unterhalb des Eintrags Exit werden – sofern gefunden – von der lokal genutzten Konfigurationsdatei abweichende angezeigt.
Am Ende dieses Menüs kann die Option Factory Default gefunden werden, mit welcher die Standardkonfiguration des Auslieferungszustands geladen werden kann.
-
Konfigurationsdateinamen Dieses Menü zeigt alle im lokalen Netzwerk gefundenen Konfigurationsdateien an, die von der lokal Genutzten abweichen. Sollten keine abweichenden Konfigurationsdateien gefunden werden können, werden lediglich
–angezeigt. Das Bestätigen eines Eintrags ruft ein weiteres Menü auf, in welchem der Zeitstempel und die Quelle der Konfigurationsdatei angezeigt wird. -
Factory Default Ermöglicht es dem Anwender die Konfigurationsdatei der Werkseinstellungen zu laden.
Connection¶
In diesem Untermenü können Sie Pairings mit vier Green-GO WAA Wireless Antennen erstellen und verwalten. Zusätzlich ist es Möglich in diesem Menü das RF-Modul zurückzusetzen.
-
A 1 ‒ A 4 Dem Gerät stehen vier Einträge für eine Verbindung zu einer Green-GO WAA Wireless Antenne im Pairing-Speicher zur Verfügung.
A 1 ‒ A 4 Optionseinstellungen
-
Name Hier wird der Gerätename der verbundenen Green-GO WAA Wireless Antenne angezeigt. Wenn dieser nicht mit der Green-GO Update Connection Software konfiguriert wurde, wird hier die RF-ID angezeigt.
Default:
No Name -
ID Hier wird die RF-ID der verbundenen Green-GO WAA Wireless Antenne angezeigt.
Default:
00-00-00-00-00 -
Delete Antenna Wenn eine Green-GO WAA Wireless Antenne mit diesem Slot verbunden ist, kann diese über diesen Eintrag gelöscht werden.
-
Start Pairing Wenn keine Green-GO WAA Wireless Antenne mit diesem Slot verbunden ist, kann mit diesem Eintrag ein Pairing mit einer Antenne gestartet werden.
-
-
Roaming Hier kann eingestellt werden, ob das Green-GO WBPX Wireless Beltpack ab einer bestimmten Signalstärke nach einer neuen Antenne suchen soll.
Default:
OffEinstellungsbereich:Off,1 (Very Bad Signal)‒5 (Some Missing Signal)Achtung
Diese Einstellung führt zu einer Uterbrechung aller Kommunikationen für ca. 4 – 8 Sekunden!
-
Forced Roaming Wenn diese Funktion aktiv ist, kann über den On / Off Schalter auf der Unterseite nach einer neuen (besseren) Verbindung gesucht werden.
Default:
DisabledEinstellungsbereich:Disabled,Enabled -
Clear RF-Module Mit dieser Funktion kann das
RF-Moduldes Green-GO WBPX Wireless Beltpacks zurückgesetzt werden. Dies ist hilfreich, wenn es zu Problemen mit einer Verbindung kommen sollte.Achtung
Diese Option löscht alle Verbindungen zu Green-GO WAA Wireless Antennen aus dem Pairing-Speicher!
-
RF Diese Option zeigt an, welche Ländereinstellung für den Frequenzbereich aktiv ist.
Device Options¶
Hier können gerätespezifische Einstellungen gefunden werden.
-
UI In diesem Menü kann definiert werden, auf wieviele Kanäle der Anwender einen direkten Zugriff über die Funktionstasten hat. Mit den verschiedenen Optionen verändern sich ggf. auch die verküpften Funktionen der Funktionstasten.
Default:
2-PartEinstellungsbereich:2-Part,3-Part,4-Part,Direct 2,Toggle 2,Toggle 2invUI Optionsbeschreibung
-
2-Part Dieser Modus ermöglicht einen direkten Zugriff auf die ersten zwei Kanäle des verknüpfen Users:
- Funktionstaste 1: Öffnet Kanal 1 für eine Sprachverbindung.
- Funktionstaste 2: Öffnet Kanal 2 für eine Sprachverbindung.
- Funktionstaste 3: Sendet ein Rufzeichen an Kanal 1.
- Funktionstaste 4: Sendet ein Rufzeichen an Kanal 2.
-
3-Part Dieser Modus ermöglicht einen direkten Zugriff auf die ersten drei Kanäle des verknüpfen Users:
- Funktionstaste 1: Öffnet Kanal 1 für eine Sprachverbindung.
- Funktionstaste 2: Öffnet Kanal 2 für eine Sprachverbindung.
- Funktionstaste 3: Öffnet Kanal 3 für eine Sprachverbindung.
- Funktionstaste 4: Bietet entweder direkten Zugriff auf die erweiterte Kanalansicht oder, wenn mindestens ein Kanal geöffnet ist die Möglichkeit ein Rufzeichen an die geöffneten Kanäle zu schicken.
-
4-Part Dieser Modus ermöglicht einen direkten Zugriff auf die ersten vier Kanäle des verknüpfen Users:
- Funktionstaste 1: Öffnet Kanal 1 für eine Sprachverbindung.
- Funktionstaste 2: Öffnet Kanal 2 für eine Sprachverbindung.
- Funktionstaste 3: Öffnet Kanal 3 für eine Sprachverbindung.
- Funktionstaste 4: Öffnet Kanal 4 für eine Sprachverbindung.
-
Direct 2 Dieser Modus ermöglicht einen direkten Zugriff auf die ersten vier Kanäle des verknüpfen Users, erfordert aber jeweils zwei Klicks um den Kanal für eine Sprachverbindung zu öffnen:
- Funktionstaste 1: Wählt den Kanal 3 mit dem ersten Klick aus. Ein zweiter Klick öffnet den Kanal 3 für eine Sprachverbindung.
- Funktionstaste 2: Wählt den Kanal 1 mit dem ersten Klick aus. Ein zweiter Klick öffnet den Kanal 1 für eine Sprachverbindung.
- Funktionstaste 3: Wählt den Kanal 4 mit dem ersten Klick aus. Ein zweiter Klick öffnet den Kanal 4 für eine Sprachverbindung.
- Funktionstaste 4: Wählt den Kanal 2 mit dem ersten Klick aus. Ein zweiter Klick öffnet den Kanal 2 für eine Sprachverbindung.
-
Toggle 2 Dieser Modus ermöglicht einen direkten Zugriff auf die ersten vier Kanäle des verknüpfen Users, erfordert aber jeweils zwei Klicks um den Kanal für eine Sprachverbindung zu öffnen:
- Funktionstaste 1: Wählt den Kanal 3 aus.
- Funktionstaste 2: Wählt den Kanal 4 aus.
- Funktionstaste 3: Wählt die Kanäle 1 oder 2 aus.
- Funktionstaste 4: Öffnet den ausgewählten Kanal für eine Sprachverbindung.
-
Toggle 2inv Dieser Modus ermöglicht einen direkten Zugriff auf die ersten vier Kanäle des verknüpfen Users, erfordert aber jeweils zwei Klicks um den Kanal für eine Sprachverbindung zu öffnen:
- Funktionstaste 1: Wählt den Kanal 3 aus.
- Funktionstaste 2: Wählt den Kanal 4 aus.
- Funktionstaste 3: Öffnet den ausgewählten Kanal für eine Sprachverbindung.
- Funktionstaste 4: Wählt die Kanäle 1 oder 2 aus.
-
-
Flip Hier kann eingestellt werden, ob und wo das Display um 180° gedreht werden soll.
Default:
OffEinstellungsbereich:Off,Both,Menu,MainFlip Optionsbeschreibung
-
OffDas Display ist in allen Bereichen normal orientiert. -
BothDas Display ist in allen Bereichen um 180° gedreht. -
MenuDas Display ist im Setup Menü um 180° gedreht. -
MainDie Hauptanzeige mit den Kanälen, der Statusanzeige und der erweiterten Kanalansicht ist um 180° gedreht.
-
-
Enc < Konfiguriert die Funktion des Klick-Encoder 1.
Default:
Main VolumeEinstellungsbereich:Main Volume,Side Tone,Program Audio,Channel 1‒Channel 32Flip Optionsbeschreibung
-
Main VolumeEine Drehbewegung des Klick-Encoder 1 passt die Gesamtlautstärke des Geräts an. -
Side ToneEine Drehbewegung des Klick-Encoder 1 passt die Lautstärke des Sidetones an. -
Program AudioEine Drehbewegung des Klick-Encoder 1 passt die Lautstärke des Programmtons an. -
Channel 1‒Channel 32Eine Drehbewegung des Klick-Encoder 1 passt die Lautstärke des definierten Kanals an.
-
-
Enc > Konfiguriert die Funktion des Klick-Encoder 2.
Default:
Main VolumeEinstellungsbereich:Main Volume,Side Tone,Program Audio,Channel 1‒Channel 32Flip Optionsbeschreibung
-
Main VolumeEine Drehbewegung des Klick-Encoder 2 passt die Gesamtlautstärke des Geräts an. -
Side ToneEine Drehbewegung des Klick-Encoder 2 passt die Lautstärke des Sidetones an. -
Program AudioEine Drehbewegung des Klick-Encoder 2 passt die Lautstärke des Programmtons an. -
Channel 1‒Channel 32Eine Drehbewegung des Klick-Encoder 2 passt die Lautstärke des definierten Kanals an.
-
-
Batt Low Diese Option konfiguriert ob der Anwender bei einem niedrigen Akkustand mit einen Warnton angezeigt bekommt.
Default:
OffEinstellungsbereich:Off,On -
Bad Signal Diese Option konfiguriert ob der Anwender ein schlechtes Empfangssignal mit einen Warnton angezeigt bekommt. Dieser Warnton wird nur dann übertragen, wenn keine Gespräche auf den Kanälen des Users stattfinden.
Default:
OffEinstellungsbereich:Off,On -
LED Bright Helligkeit der LED-Statusindikatoren.
Default:
6Einstellungsbereich:Low,2‒7,High -
Scr Saver Timeout für die Display-Hinterleuchtung.
Default:
10mEinstellungsbereich:10s,30s,1m,10m,30m,1h,2h
Network¶
Die Netzwerkeinstellungen der EtherCON-Anschlüsse des Geräts. Der Anwender hat die Möglichkeit zwischen zwei Operationsmodi zu wählen Dynamic On und Dynamic Off. Mit einem Klick auf den Menüeintrag Dynamic On / Off kann der Anwender zwischen den Modi wechseln.
Der Modus Dynamic Off erweitert das Menü um weitere Einstellungspunkte, wie z. B. die IP-Addresse des EtherCON-Anschlusses.
-
Dynamic On Dieser Modus versucht seine Netzwerkkonfiguration über einen DHCP-Server zu erhalten. Schlägt dies Fehl, wird sich das Gerät eine IP-Adresse nach RFC 3927 (APIPA, Bonjour, Zeroconf) aus dem Bereich 169.254.0.0/16 zuweisen.
Dieser Modus ist in den Werkseinstellungen aktiv!
-
Dynamic Off Dieser Modus stellt die Einstellungspunkte für eine manuelle Konfiguration der Netzwerkeinstellungen zur Verfügung.
Dynamic Off Optionsbeschreibung
- IP Address Die IP-Adresse des Geräts.
Halten Sie sich an die Standards!
Bitte nutzen Sie für Ihre IP-Adressen ausschließlich Bereiche, die auch für die Benutzung in lokalen / privaten Netzwerken vorgesehen sind. Diese sind in dem Standard RFC 1597 definiert:
Netzadressbereich CIDR-Notation Subnetzmaske Adressen Klasse 10.0.0.0 bis 10.255.255.255 10.0.0.0/8 255.0.0.0 16.777.216 Klasse A 172.16.0.0 bis 172.31.255.255 172.16.0.0/12 255.240.0.0 1.048.576 Klasse B 192.168.0.0 bis 192.168.255.255 192.168.0.0/16 255.255.0.0 65.536 Klasse C - Netmask
Die Subnetzmaske. Diese bestimmt, in welchem Netzadressbereich das Gerät lokal kommunizieren kann.
Default:
255.255.0.0
Verwenden Sie überall die gleiche Subnetzmaske!
- Gateway
Adresse eines Gateways, mit welchem das Gerät über einen Router in einem fremden Netzadressbereich kommunizieren kann. Diese Einstellung wird nur bei einer Remote Connection benötigt.
Default:
0.0.0.0
Info¶
In diesem Menü werden dem Anwender alle wichtigen Geräteeinstellungen angezeigt. Dieses Menü können Sie mit einem Klick auf die meisten Menüeinträge wieder verlassen.
-
Name Der mit der Green-GO Software konfigurierte Gerätename.
-
Config Der mit der Green-GO Software konfigurierte Gerätename.
Config Optionsbeschreibung
-
FactDefault Dateiname der geladenen Konfigurationsdatei.
-
17h28:38 Uhrzeit der letzten Änderung an der Konfigurationsdatei.
-
29 Nov 2018 Datum der letzten Änderung an der Konfigurationsdatei.
-
-
Access Protections Zeigt an, ob die Einstellung
Read Out Blockedin der Konfigurationsdatei aktiv ist. Diese Einstellung kann unter Configuration Settings → Generic in der Green-GO Control Software konfiguriert werden und verhindert, dass eine Softwareinstanz die Konfiguration von Geräten laden, oder verändern kann. -
SN Seriennummer des Geräts.
-
WPX 4a61 Zeigt die geladene Firmware.
-
IP Die aktuell verwendete IP-Adresse des Geräts.
-
RF-ID Die RF-ID des Geräts.
RF-ID Optionseinstellungen
In diesem Menü kann die Ländereinstellung für das DECT
RF-Modulgeändert werden. In der Firmware 4a61 stehen folgende Regionen zur Verfügung:EuropeUSJapan
-
Reset All Settings Setzt alle lokalen bzw. temporären Einstellungen, die auf dem Gerät vorgenommen wurden (Netzwerkeinstellungen, Audio- und Kanaleinstellungen, etc.) zurück.
Technische Spezifikationen¶
Allgemein¶
| WBPX Wireless Beltpack | |
|---|---|
| Abmessungen (H/B/T): | 41 mm (+5 mm Gürtelclip) x 98 mm x 119 mm |
| Gewicht: | 345 g |
| Anschlüsse: | 1 x Neutrik XLR4M, 1 x miniUSB |
| Spannungsversorgung: | 1800 mAh Lithium-Ion Akku (4 – 7 Stunden Laufzeit) |
| Leistungsaufnahme: | max. 3 W |
| Reichweite: | 30 m – 300 m (abhägig von der Umgebungssituation) |
| DECT: | Unterstützung für EU-DECT (CAT-iq V2.0, teilweise v3.0), DECT 6.0 für Nord Amerika und Japan, ETSI (EU-DECT) und FCC (DECT 6.0) zertifiziert, J-DECT vorzertifiziert und ETSI 300 444 (DECT GAP) konform |
| Frequenzbereich: | 1870 MHz – 1930 MHz |
| Regionen: | Europa, Japan, USA |
| Sendeleistung: | Europa: 23 dBm (1880 MHz – 1900 MHz) Japan: 20 dBm (1894 MHz – 1906 MHz) USA: 23 dBm (1920 MHz – 1930 MHz) |
Audio Eingang¶
Die gemessene Latenz ist immer von Mikrofon → Netzwerk → Lautsprecher.
| Headset Anschluss | |
|---|---|
| Anschluss: | Neutrik XLR4M (Pin 1 + 2) |
| Art: | Unsymmetrisch |
| Bias: | max. +2,5 V |
| Pegel: | +30 dB ‒ +70 dB |
| Limit-Level AGC: | -12 dBFS = +2 dBu |
| Gate Threshold: | Off, -45 dB ‒ -20 dB (in 5 dB Schritten) |
| Sidetone: | Mute, -24 dB ‒ 0 dB (in 3 dB Schritten) |
| Grundrauschen: | -63 dBu ‒ -52 dBu |
| Latenz: | 26 ms |
| Übertragungsbereich (Standard): | 240 ‒ 7000 Hz |
| Übertragungsbereich (Enhanced): | 240 ‒ 14000 Hz |
Audio Ausgang¶
Lautstärke des XLR4M Headsetanschlusses wurde mit einem Pegel von 0 dB gemessen. Die Angaben sind nach RMS 22 Hz – 22 kHz ungewichtet.
Das digitale Audioformat ist Linear 16 bit bei 16/32 kHz Samplerate (Standard/Enhanced Audioqualität)
| Headset Anschluss | |
|---|---|
| Anschluss: | Neutrik XLR4M (Pin 3 + 4) |
| Nominaler Ausgangspegel: | 0 dBu |
| Maximaler Output: | +20 dBu |
| Nennimpedanz: | 32 – 600 Ω |
Sicherheitshinweise & Zertifikate¶
Achtung
Bitte setzen Sie das Gerät keiner Feuchtigkeit aus. Es besteht die Gefahr eines elektrischen Schocks!
- CE-Erklärung
- Sicherheitshinweise (Englisch)
Problembehandlung¶
Ein Gerät kann nicht mit einem anderen Gerät über das lokale Netzwerk kommunizieren¶
Dieses Fehlverhalten kann mehrere Ursache haben. Stellen Sie sicher, dass alle folgenden Punkte erfüllt sind:
- Netzwerkeinstellungen sind auf allen Green-GO Geräten korrekt konfiguriert. Prüfen Sie bitte die konfigurierten
IP-Adressenauf duplikate und stellen Sie sicher, dass dieSubnetzmaskeüberall identisch ist! - Alle Geräte verwenden die gleiche Konfigurationsdatei. Prüfen Sie die aktuell geladene Konfigurationsdatei im Info Menü aller Geräte oder über die Green-GO Control Software.
- Prüfen Sie die entsprechenden Kanaleinstellungen im Channel Assignment Menü. Sollte die Einstellung Talk auf
Disabledstehen, kann der Kanal nicht für eine Sprachverbindung geöffnet werden.
Signale vom konfigurierten Input werden abgehackt übertragen¶
Wenn das eigene Audiosignal abgehackt übertragen werden, sollte die Einstellung Threshold in den Audio Settings überprüft werden.
Ein zu hoher Threshold kann dazu führen, dass das Mikrofon nicht rechtzeitig geöffnet wird. Des Weiteren kann die Option Hold mit einer zu kurzen Schaltzeit das Mirkrofon zu früh wieder schließen.
Es gibt Echos im System¶
Prüfen Sie mit der Green-GO Control Software, welcher Teilnehmer das Echo erzeugt und passen Sie dessen Audioeinstellungen an. Eine zu hohe Lautstärke (Volume / Gain) kann bei einem niedrigem Threshold zu Echos führen.
Anwendungshinweis
Ein aktiver Teilnehmer kann über die Geräteliste anhand der grünen Schriftfarbe identifiziert werden. Wenn das entsprechende Gerät ausgewählt wird kann der aktive Kanal anhand eines grünen Balls vor der Kanalnummer identifiziert und durch einen Doppelklick stumm geschaltet werden.
Meine drahtlosen Geräte können nicht mit dem Rest des Systems kommunizieren¶
- Stellen Sie sicher, dass die Green-GO WAA Wireless Antenne und die verbundenen Green-GO WBPX Wireless Beltpacks über die gleiche Konfiguration wie der Rest des Systems verfügen.
- Prüfen Sie ob die Verschlüsselung (Encryption) auf Ihren drahtlosen Komponenten aktiviert ist.
Der Empfang ist schlecht¶
Die Antenne ist ein Rundstrahler. Achten sie darauf, dass die Antenne aufrecht und so hoch wie möglich installiert wird. Eine freie Sicht zur Antenne ist nicht zwingend Notwendig, aber im Zweifel immer ein Pluspunkt.
Jede Location ist unterschiedlich stark verschmutzt. Green-GO nutzt Wireless im 1881-1928MHz Berreich (Je nach eingestellter Region). Um Probleme mit dem Frequenzbereich auszuschließen, empfiehlt sich ein RF-Scanner.
Z.B. RF-EXPLORER/3, DXPatrol, HackRF One, etc.
Die Audioverbindung hat kleine Aussetzer¶
Dieses Problem tritt hauptsächlich aufgrund von RF-Störungen auf. Dieses Problem kann mehrere Ursachen haben:
- Überprüfen Sie mögliche Störquellen in der Nähe der Antenne oder des Beltpacks.
- Versuchen Sie im Wireless-Bereich funkende Geräte min. 1 Meter voneinander entfernt zu halten.
- Positionieren Sie Ihre Antenne um:
- Überprüfen Sie die Örtlichkeiten auf reflektierende Flächen und positionieren Sie Ihre Antenne möglichst nah an diese Flächen, so dass die Interferrenzen nicht beim Beltpack auftreten.
- Installieren Sie Ihre Antenne möglichst hoch, so dass ein Sichtkontakt zwischen Antenne und Beltpack hergestellt werden kann.
Das WBPX Wireless Beltpack verbindet sich nicht mehr mit meiner Antenne¶
Bitte setzen Sie das RF-Modul der Antenne und des Beltpacks zurück.
Das Pairing mit einer WAA Wireless Antenne schlägt immer fehl¶
Bitte setzen Sie das RF-Modul der Antenne und des Beltpacks zurück.
Mein Green-GO WBPX Wireless Beltpack hat keine RF-ID (00-00-00-00-00)¶
Bitte setzen Sie das RF-Modul des Beltpacks zurück zurück: Eine Beschreibung dazu finden Sie hier.
Wie kann ich im 4 Kanal-Modus ein Rufzeichen schicken?¶
Das geht lediglich in der sogenannten Extended Channel View. Diese Ansicht erreichen Sie indem Sie einen Klick-Encoder in Richtung Dispay ziehen und die Funktionstaste 4 drücken.
In dieser Ansicht hat man Zugriff auf drei verschiedene Modi:
- Funktionstaste 1: Talk - Auf dem angewählten Kanal sprechen.
- Funktionstaste 2: Call - An den ausgewählten ein Rufzeichen schicken.
- Funktionstaste 3: Listen - Manipulation der Kanallautstärke/Mute.
Firmware Changelogs
Seit 4a50 zeigt die erweiterte Kanalansicht auch die ersten 4 Kanäle des Users an.
Wie kann ich Lichtzeichen von einem Beltpack verschicken?¶
Diese Funktionalität ist derzeit nicht vorgesehen.
Das Firmware Update war nicht erfolgreich¶
Sollte ein Firmware Update einmal nicht erfolgreich abgeschlossen werden, kann der Vorgang einfach wiederholt werden. Es ist nicht möglich ein Gerät durch das Aufspielen einer Firmware zu beschädigen.
Sollten alle Versuche fehlschlagen, starten Sie das Gerät im forced Boot-Mode und versuchen erneut die Firmware mit der Green-GO Update Connection Software zu übertragen:
- Schalten Sie das Gerät aus.
- Halten Sie die Funktionstaste 4 während des Startens gedrückt.
- Auf dem Display sollte nun
Green-GO forced boot 1.xzu lesen sein.
Achtung
Geräte im forced Boot-Mode haben immer die DHCP Netzwerkeinstellungen (Dynamic: On) aktiviert. Sollte kein DHCP-Server im Netzwerk vorhanden sein, wird sich das Gerät eine IP-Adresse aus dem Bereich 169.254.0.0/16 zuweisen.













